中古PCでサーバー構築および運用練習 その3
前回のあらすじと追加
前回はUSBメモリ4本をノートPCにつけ、RAID5を構築した。構築した領域をXFSファイルシステムとして設定し、マウントした。32GBのUSBメモリ4本をRAID5で構築したので、約90GBの領域ができた、というわけである。
追加しておきたいのは、デバイスファイルのこと。前回、USBメモリを差したら「/dev/sd*」で出てきたが、Linuxにてあらかじめ設定されたデバイスファイル名である。/dev/sd*に設定されている機器は以下の通り。
・SATA接続デバイス(HDDもSSDも関係なく、SATA接続であること)
・USB接続デバイス(USBメモリも該当する)
・SCSI接続デバイス(今時なさそうなものだが・・・)
・IEEE1394接続デバイス(USBに後れを取ったが、今でも使われているらしい)
一方、SATAの普及で音沙汰がなくなったように見えるIDE接続だが、Linuxのデバイスとして存在している。ファイル名は「/dev/hd*」である。
最後に、それぞれのデバイスを管理するコマンドとして「sdparm」「hdparm」を紹介しておく。HDDのディスク回転を調整したり、転送モードを変更する(hdparm)のに使う。これもLPICレベル2、201試験に出てくるので紹介しておく。
構築したRAID5の使い途:KVMの仮想ディスク置き場
さて、本題に入る。
今回は、使用目的の一つに挙げた「KVMでWindows7仮想マシンを作る」を行う。そのためにはKVMのインストールが必要であり、仮想マシンのストレージ領域も確保しなければならない。ストレージ領域については、RAID5で組んだものを使うので問題ない。
まずはKVMホストのインストールと設定だが、アジャイル株式会社が方法を公開している。
アジャイル株式会社:30分で仮想サーバ(KVMホスト)環境を構築する
OSがCentOS6ではあるが、CentOS7でもさして変わらないので、これに従ってみる。インストール構成は最小ではなくGUIサーバーである、ということも忘れずに。
ネットワーク設定(ブリッジ)については飛ばすことにし、続いてKVMマネージャのインストールを行う。これも、アジャイル株式会社の公開情報に従った。
アジャイル株式会社:GUIでKVMの仮想マシンを管理する
できたものは以下となる。
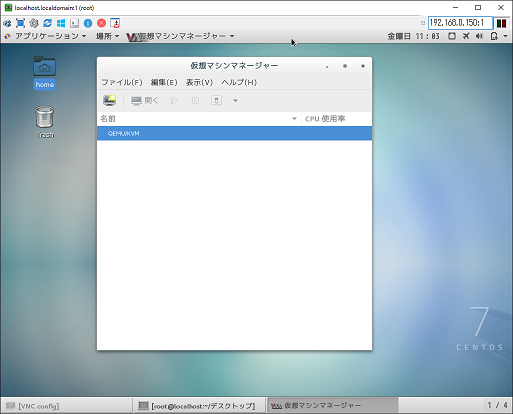 では早速、仮想マシンを作っていく・・・が、長くなりそうなので次回へ。その前に、Windows7のイメージファイルについて説明する。MicrosoftのHPにて、Windows7のISOファイルがダウンロードできる。
では早速、仮想マシンを作っていく・・・が、長くなりそうなので次回へ。その前に、Windows7のイメージファイルについて説明する。MicrosoftのHPにて、Windows7のISOファイルがダウンロードできる。
Windows 7 のディスク イメージ (ISO ファイル) のダウンロード
ダウンロードにはプロダクトキーが必要なので、注意すること。
次回は、KVMでWindows7仮想マシンを作る。画像でお見せしたリモートデスクトップ画面はVNCであるが、Web上に多数あるため、説明はしない予定。